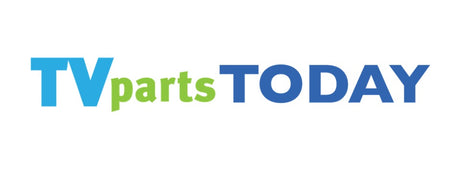So your TV shows a clear picture but refuses to speak? Don’t worry — this issue is often fixable with the right approach. Let’s walk through a complete troubleshooting checklist to get your audio back.
Would you rather watch a video? Check out our helpful YouTube video, showcasing a LG main board swap to resolve no audio:
🔍 1. Check Volume and Mute Settings First
This might sound basic, but it’s worth checking:
-
Ensure the TV volume is turned up using both the remote and the TV’s physical buttons.
-
Look for a mute icon on the screen. If it’s there, unmute the TV.
-
Try increasing the volume while watching live TV, streaming content, or a DVD/Blu-ray — just in case it’s content-specific.
🎧 2. Examine External Audio Devices
If you're using a:
-
Soundbar
-
AV Receiver
-
Bluetooth speaker
Make sure:
-
The device is powered on.
-
It's set to the correct input/source (e.g., HDMI ARC, Optical In, AUX).
-
The volume is up on the external device.
-
You try disconnecting the external audio device completely to see if the TV speakers resume working.
TVpartsToday Tip: If the TV speakers work after disconnecting external audio gear, your issue might lie with the soundbar or its cables — not the TV.
⚙️ 3. Double-Check Audio Output Settings
Go into your TV’s settings menu (usually under Audio or Sound) and verify:
-
Audio Output is set correctly. For internal sound, it should say “TV Speakers.”
-
If using ARC or Optical, make sure the settings match the port in use.
-
Try switching between audio modes like “PCM,” “Bitstream,” or “Auto” to see if one works.
📺 4. Test Different Sources
The issue may be specific to a certain app or device:
-
Try streaming from a different app (Netflix, YouTube, Hulu, etc.).
-
Switch to another HDMI input (like a gaming console, streaming stick, or DVD player).
-
Tune in to over-the-air channels if you have an antenna.
If sound works on one source but not another, your external device or app could be the problem — not the TV.
🔌 5. Inspect Your Cables
-
Make sure all HDMI or audio cables are firmly connected and not visibly damaged.
-
Try swapping out HDMI cables or using a different HDMI port.
-
If using an optical cable, check for kinks, debris, or cracks in the fiber.
Bonus Tip: HDMI cables can sometimes carry audio but not video, or vice versa. A new, high-speed cable might fix the issue altogether.
🔄 6. Power Cycle the TV
Sometimes a simple reboot can fix internal glitches:
-
Turn the TV off.
-
Unplug it from the wall.
-
Wait 30–60 seconds.
-
Plug it back in and power on.
This resets temporary software issues and clears out any lingering bugs.
📥 7. Update the TV’s Firmware
Outdated software can cause a variety of audio glitches:
-
Go to your TV’s System > Software Update section.
-
Connect to Wi-Fi and install any available updates.
-
After updating, reboot the TV.
This is especially useful for smart TVs or models that rely on apps and HDMI-CEC for audio control.
🧼 8. Perform a Factory Reset (If Necessary)
As a last resort, you can try resetting your TV to factory defaults:
-
This erases all personal settings and app logins.
-
Check your Settings > System > Reset > Factory Reset (may vary by brand).
Only do this if all other steps fail — but it can solve deep system issues that block audio functionality.
🔧 When It's a Hardware Problem: Main Board & T-Con Board Insights
If none of the software or setup fixes bring back your sound, it’s time to consider a hardware issue — especially in older or heavily used TVs. Two critical components may be responsible:
🧠 Main Board (Motherboard)
The main board is the hub that processes everything: video, audio, HDMI inputs, and communication with other boards.
Signs it may be failing:
-
TV shows picture but has no audio from any source.
-
TV doesn’t respond correctly to remote commands.
-
HDMI devices are connected but no sound is passed through.
-
Internal speakers and external audio both fail.
Solution:
Replacing the main board is often the fix. You’ll need the exact model number and part number to match a replacement — these are usually printed on the board or found on the sticker inside the TV.
🧩 T-Con Board (Timing Control Board)
The T-Con board controls the timing and quality of the image — not the audio itself — but it works closely with the main board.
While a bad T-Con board rarely causes sound loss, a failing one can:
-
Create confusion with audio/video sync, leading to muted playback.
-
Send incomplete or corrupted data to the screen, interfering with audio routing in rare cases.
TVpartsToday Tip:
If your TV had flickering, weird lines, or delayed video before losing sound, the T-Con board might be contributing to the problem. In most sound-related cases though, the main board is the more likely culprit.
🧩 Ready to Replace a Board?
You can find replacement main boards, T-Con boards, and more at TVpartsToday.com. Just enter your TV brand and model number, and we’ll help you find the exact parts you need for a smooth DIY fix.
💬 Need Help?
If you’re still unsure about the issue or need to replace a part, reach out to TVpartsToday. We can help you identify the exact cause of the problem and provide the right replacement part!
Would you rather watch a video? Check out our helpful Troubleshooting 101 playlist over on YouTube!
Would you rather chat with a seasoned repair expert? Head on over to our TVRepairHelp subReddit!
📦 Need help finding the right board or part?
📞 Call us at 930-212-1975 or browse our inventory online.
🛠️ DIY-friendly parts, fast shipping, and expert support – only at TVpartsToday.