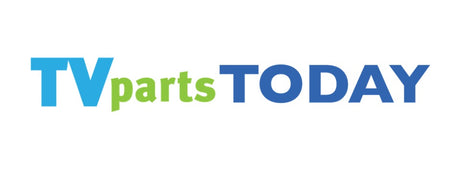Understanding Your TV’s Symptoms
Identifying Common Issues
When your TV starts acting up, it's crucial to correctly identify the issue before attempting any repairs. Common problems range from picture and sound issues to connectivity and power concerns. Here's a quick guide to help you pinpoint the problem:
- Picture Problems: If the image is distorted, blurry, or the colors are off, it might be time to look into 'sceptre tv parts replacement' or a 'hisense tv screen replacement'.
- Sound Issues: No sound or poor sound quality could indicate a need for a new speaker system or adjustments in your TV settings.
- Connectivity Concerns: Difficulty connecting to Wi-Fi or other devices could require a closer look at your 'mitsubishi television parts' or the Wi-Fi board.
- Power Issues: If your TV won't turn on, the problem could be with the power supply or the 'main board for samsung tv'.
Before you order any parts or start your repair, make sure you've correctly identified the issue. If you're unsure, consult the manufacturer's guide or seek professional help. Remember, a correct diagnosis is key to a successful repair.
When to Seek Professional Help
While many TV issues can be resolved with simple at-home solutions, there are times when professional help is necessary. If you've gone through basic troubleshooting steps without success, or if the problem seems to be getting worse, it's time to call in the experts. Here are some signs that professional repair might be needed:
- The TV screen is cracked or physically damaged.
- You notice burn-in on the screen, which is when an image gets permanently stuck.
- There are complex electrical issues, such as the TV not responding to any inputs or controls.
- You've identified that a specific part needs replacement, but the task requires specialized tools or knowledge.
Remember, attempting complex repairs on your own can be dangerous and might void any warranties. It's always best to consult with a certified technician who can safely and effectively restore your TV to its optimal condition.
Issue 1: Picture Problems
Adjusting the Picture Settings
If your TV's picture isn't looking quite right, adjusting the picture settings can often provide a quick fix. Start by accessing the picture settings menu on your TV, which is typically found under 'Settings' or 'Menu'. Here are a few adjustments you can make:
- Brightness: If the picture is too dark or too bright, tweak the brightness level until it's comfortable for viewing.
- Contrast: Adjusting the contrast can help make the images on the screen pop by enhancing the difference between light and dark areas.
- Color: If the colors on your TV seem off, you can adjust the color setting to make the hues more accurate.
- Sharpness: To improve detail and clarity, adjust the sharpness setting. Be careful not to set it too high, as this can create unwanted artifacts.
- Tint and Temperature: These settings affect the overall tone of the picture. Tint controls the green to red levels, while temperature can make the picture look cooler (bluer) or warmer (redder).
Remember, the ideal settings can vary depending on the lighting in your room and personal preference. It's worth taking the time to experiment with these settings to achieve the best viewing experience. If you're still not satisfied with the picture quality after these adjustments, it may be a sign of a deeper issue that requires professional attention or replacement parts.
Checking Cable Connections
Loose or damaged cables are often the culprits behind picture problems on your TV. To ensure that your cables are in good condition and properly connected, follow these simple steps:
- Inspect all cables for any signs of damage. Look for frayed edges, kinks, or breaks in the insulation.
- Securely reconnect each cable, making sure that the connections are tight and secure. HDMI, component, or composite cables should fit snugly into their respective ports.
- If you're using an analog connection, double-check that the colors on the plugs match the colors on the TV ports.
- For persistent issues, try a different cable to determine if the problem is with the cable itself.
Remember, a stable and secure connection can significantly improve your TV's picture quality. If you've checked the cables and the issue persists, it might be time to consider replacing them with new, high-quality ones.
Software Updates
Keeping your TV's software up-to-date is crucial for ensuring optimal performance and resolving picture problems that may be caused by software glitches. Follow these simple steps to update your TV's firmware:
- Locate the 'Settings' or 'Menu' button on your remote control and navigate to the 'Support' or 'System Update' section.
- If your TV is connected to the internet, select the option to check for updates and follow the on-screen instructions to download and install any available updates.
- For TVs not connected to the internet, visit the manufacturer's website to download the latest firmware update to a USB drive. Then, insert the USB drive into your TV and follow the manufacturer's instructions to complete the update.
Note: It's important to ensure that the TV remains powered on and that you do not remove the USB drive until the update process is complete. Interruptions can cause the update to fail and may even damage your TV's software. If you're unsure or uncomfortable with the process, it may be best to seek professional help.
Issue 2: Sound Issues
Ensuring Proper Sound Settings
Before considering hardware solutions for sound issues, it's crucial to check your TV's sound settings. Incorrect settings can often lead to problems such as low volume, no sound, or poor sound quality. Here's a simple guide to ensure your sound settings are correct:
- Navigate to your TV's audio settings menu. This is typically found under 'Settings' or 'Audio' in the main menu.
- Check the volume level and make sure it's not set to zero or muted.
- Inspect the audio mode. If your TV is set to a 'Picture' mode, like 'Cinema' or 'Sports', it might automatically adjust the sound. Switch to a 'Standard' or 'User' mode for consistent audio.
- Look for an 'Audio Out' setting if you're using external speakers. Ensure it's configured correctly for your setup.
If these steps don't resolve the issue, it might be time to explore external speaker solutions or consult with a professional. Remember, a simple settings adjustment can sometimes be the key to restoring your TV's sound.
External Speaker Solutions
If your TV's internal speakers are not providing the sound quality or volume you desire, external speakers can be an excellent solution. Here's how to enhance your audio experience:
- Check Compatibility: Ensure that your TV has the appropriate audio outputs for connecting external speakers. Common outputs include optical, RCA, or a 3.5mm headphone jack.
- Select Speakers: Choose speakers that fit your space and meet your sound requirements. Options range from soundbars to full home theater systems.
- Connect: Follow the manufacturer's instructions to connect the speakers to your TV. This may involve audio cables or a wireless connection.
- Adjust Settings: Access your TV's audio settings to configure the speakers. You may need to turn off the TV's internal speakers and adjust the audio output format.
Remember, the quality of external speakers can greatly enhance your viewing experience, making it worth the investment. If you encounter any issues during setup, refer to the speaker's user manual or contact customer support for assistance.
Issue 3: Connectivity Concerns
Wi-Fi Connection Fixes
If your TV is experiencing difficulty connecting to Wi-Fi, there are several steps you can take to troubleshoot the issue. First, ensure that your Wi-Fi network is functioning properly by checking other devices' connectivity. If the network is stable, proceed with the following steps:
- Restart your TV: Power off the TV, wait a minute, and then turn it back on. This can often resolve temporary connection issues.
- Check the TV's Wi-Fi settings: Navigate to the network settings menu on your TV and verify that it is set to connect to the correct Wi-Fi network. If necessary, re-enter the Wi-Fi password.
- Update the TV's software: Outdated software can lead to connectivity problems. If available, download and install the latest firmware update for your TV.
- Reset network settings: If the issue persists, consider resetting the TV's network settings to default. Note that you will need to reconfigure your network settings afterward.
If these steps do not resolve the issue, the problem may lie with the TV's Wi-Fi board. In such cases, replacing the Wi-Fi board may be necessary. Replacement parts are available from various online retailers, and with the right model information, you can find a compatible Wi-Fi board for your TV. Remember, if you're not comfortable performing these repairs yourself, it's best to seek professional help.
Troubleshooting HDMI and Other Inputs
When your TV isn't recognizing devices connected via HDMI or other inputs, it can be frustrating. Here are some steps to help you troubleshoot the issue:
- Check the Input Source: Ensure your TV is set to the correct input source for the device you're trying to use.
- Inspect the Cables: Look for any signs of damage on the HDMI cables and ensure they are firmly connected to both the TV and the external device.
- Try a Different Port: If your TV has multiple HDMI ports, try plugging the device into a different one to see if the issue is with the port itself.
- Restart Devices: Power off your TV and the connected device, then turn them back on. Sometimes a simple reset can resolve the input recognition problem.
- Test with Another Device: If possible, connect a different device to the same input to determine if the issue is with the original device or the TV.
If these steps don't resolve the issue, it may be a sign of a more serious problem, such as a faulty input board, which might require professional repair or replacement parts.
Issue 4: TV Not Powering Up
Power Supply Checks
When your TV refuses to power up, the power supply unit (PSU) could be the culprit. Here's how to perform basic checks:
- Unplug the TV: Start by disconnecting your TV from the mains and waiting for a few minutes before plugging it back in. This can reset the system and clear temporary issues.
- Inspect the Cord: Check the power cord for any visible damage or wear. A frayed or damaged cord can prevent your TV from receiving power.
- Test the Outlet: Ensure the power outlet is functioning by plugging in another device.
- Internal Components: If the external checks don't resolve the issue, the problem may lie within the internal power supply components. At this stage, you might consider searching for 'westinghouse tv replacement parts' to find compatible PSU components for your model.
Remember, if you're not comfortable with opening up your TV or handling electronic components, it's best to seek professional help. Dealing with electronic parts can be dangerous and may void your warranty.
Remote and Manual Power Test
If your TV is not powering up, it's essential to perform both remote and manual power tests to diagnose the issue. Start by checking the batteries in the remote control; weak or dead batteries are often the culprit. Replace them with new ones and attempt to turn on the TV again.
If the remote test fails, proceed to a manual power test. This involves pressing the power button directly on the TV itself. If the TV turns on manually but not with the remote, the issue may be with the remote sensor or the remote itself. In some cases, interference from other devices can affect the remote's functionality, so make sure there are no obstacles between the remote and the TV sensor.
Here are a few steps to follow:
- Replace the batteries in the remote control.
- Attempt to power on the TV with the remote.
- If unsuccessful, press the power button on the TV itself.
- Check for any obstructions or interference sources.
- If the TV still does not power on, it may indicate a more serious issue with the power supply or internal components, and professional help may be required.